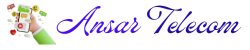Domain Name को Google Cloud Hosting पर Transfer कैसे करे ?How to Transfer Domain Names to Google Cloud Hosting
How to Transfer Domain Names to Google Cloud Hosting पर Transfer कैसे करे ? आपने Google Cloud Hosting पर WordPress Install कर लिया उसके बाद अपने Domain Name को Transfer कैसे करें? या अपने Domain को WordPress के साथ Link कैसे करें, क्योंकि यहाँ पर आपको एक IP Adress Provide किया जाता है जिसके द्वारा आप अपने WordPress WebSite को Acess कर सकते है
अभी आपको उस IP Address के साथ अपने Domain Name को लिंक करना है, जिससे SearchBar मैं IP Address की जगह आपका Domain नाम दिखे
वैसे तो अधिकांश Domain Provider जैसे की ( Hostgator या BlueHost ) मैं Domain Name Set करना बहुत ही आसान होता है वही पर Google Cloud Platform मैं ये थोड़ा जटिल काम है
Domain Name रजिस्टर करें!
इस Tutorail को शुरू करने से पहले आपके पास एक Domain Name का होना आवश्यक है,.COM डोमेन नाम दुनिया मैं सबसे ज्यादा use होने वाला Extension है, इसी लिए इसकी कीमत थोड़ा ज्यादा हो सकती है वही पर .in,.Club और .Site जैसे बहुत सारे Extension हैं जिसकी कीमत बहुत ही कम होती है, तो आप अपने अनुसार कोई भी Extension वाला डोमेन नाम Purchase कर सकते हैं
- Domain Name प्रोवाइडर के वेबसाइट कीVisit करें (मैं यहाँ आपको Hostgator Recomend करूँगा)
- अपने अनुसार Domain Name सर्च करें
- उसे Cart मैं Add करें
- और Checkout करें
एक बार आप Domain Name रजिस्टर कर लेते हैं और आपने Google Cloud Platform पर WordPress भी (Click-to-Deploy या Bitnami) इनस्टॉल कर लिया है तो आप इस टुटोरिअल के लिए अब तैयार हैं तो चलिए शुरू करते हैं Transfer Domain Names to Google Cloud Hosting
Google Cloud Hosting DNS API को Enabled करना
सबसे पहले अपने Google Cloud Console अकाउंट मैं लॉगिन कर लें, फिर अपने Dashboard पर जाएँ और वहां पर APIs & Services को चुने और फिर Dashboard को Select करें
Dashboard पर आने के बाद ऊपर के side में दिए गए “Enable Apis and Services” बटन पर Click करें
- Searchbar :अब आपको Search Bar मैं Cloud dns लिख कर Search करना है
- Google Cloud DNS API : अभी आपको Search Result मैं ऊपर Screen Shot मैं बताए गए अनुसार Google Cloud DNS API दिखाई देगा उसे Select करें
इस Screen पर आपको Google Cloud DNS API को Enable करना है
Cloud DNS Zone बनाना
Cloud DNS API को Enabled करने के बाद आपको फिर से Menu बटन पर क्लिक करके Network Services > Cloud DNS को Select करना है
इस Page पर आने के बाद आपको Screen के ऊपर side मैं दिख रहे “CREATE ZONE” के बटन को Click करना है
Transfer Domain Names to Google Cloud Hosting
- Zone Name : यहाँ Zone Name मैं आप अपने Project के According कोई भी नाम दे सकते हैं
- DNS Name: DNS Name मैं आपको अपने Website का Domain Name लिखना हैं
- DNSSEC: इसे आप डिफ़ॉल्ट off ही रहने दे,
- Description: यहाँ आप चाहें तो कुछ भी डिस्क्रिप्शन लिख सकते है या फिर उसे Blank छोड़ सकते है ये Optional है
- Create : सभी डिटेल्स भरने के बाद एक बार Re-Check करने के बाद Create बटन पर Click करें
DNS Record बनायें
DNS Record बनाने के लिए आपके पास एक IPv4 का होना आवश्यक है, IPv4 पाने के लिए आपको Menu पर क्लिक करके Compute Engine > VM Instances पर जाने के बाद आपको External IP दिख जायेगा उसे आप नोट कर के रख ले
IPv4 IP Address मिलने के बाद आप वापस से Network Services > Cloud DNS पर जाएँ और Screen पर Right Side पे ऊपर दिए गए “ADD RECORD SET” बटन पर क्लिक करें
यहाँ पर सबसे पहले आपको एक “A” Record बनाना है, जिसके लिए आप नीचे बताये गए निर्देशों का पालन करें
- DNS Name : DNS Name मैं आपको कुछ नहीं लिखना है इसे Default ही रहने दे
- Resource Record Type : अभी आपको Drop Down List मैं से “A” को Select करना है
- TTL : TTL को 5 पर Default ही रहने दें
- TTL Unit : TTL Unit को भी Default ही रहने दें
- IPv 4 Address : यहाँ पर आपको अपना IPv 4 Address डालना है, जो हमने आपको नोट करके रखने को कहा था
- Create : सभी Details भरने के बाद एक बार Re-Check करने के बाद Create बटन पर Click करें,और आपका “A” Record बन जायेगा
आपको “A” Record की तरह ही यहाँ पर एक और Record Set बनाना है, जिसका नाम “CNAME” है इसे बनाने के लिए नीचे दिए गए निर्देशों का पालन करें
- DNS Name (CNAME) : DNS Name मैं आपको दिख रहे अपने Domain Name के आगे “www” लिखना है
- Resource Record Type(CNAME) : अभी आपको Drop Down List मैं से “CNAME” को Select करना है
- TTL (CNAME) : TTL को 5 पर Default ही रहने दें
- TTL Unit (CNAME) : TTL Unit को भी Default ही रहने दें
- Canonical Name (CNAME) : यहाँ पर आपको अपने Website का Domain Name डालना है
- Create : सभी Details भरने के बाद एक बार Re-Check करने के बाद Create बटन पर Click करें,और आपका “CNAME” Record बन जायेगा
NS Record को Configure करें
So,Friends Tutorial के इस भाग मैं हम जानेगें की Google Cloud पर बनी अपने Website पर अपने Domain Name को Point कैसे करें, यहाँ पर उदाहरण के लिए मैं Godaddy Domain Name प्रोवाइडर का उपयोग कर रहा हूँ, हालाँकि सभी Domain प्रोवाइडर मैं प्रक्रिया लगभग एक सामान ही होती है
आपके “A” Record और “CNAME” Record बनाने के बाद आपके सामने टोटल 4 Record set दिखाई देगा जिसमे से NS और SOA Record Automaticaly बन जाता है, अभी आप इन चारों NS Record को Copy कर लें और फिर अपने Domain प्रोवाइडर के Website पर जा कर अपने Account मैं Login करलें
अपने Domain Name Provider पैनल मैं Login होने के बाद आपको DNS Management या DNS पर जाना है
DNS Management पेज पर आने के बाद आपको निम्न प्रकार सेटिंग करना है
- Change : सबसे पहले आपको Change बटन पर Click करना है
- Nameservers : यहाँ पर आपको चारों NS Record जो आपने Google Cloud मैं Cloud DNS से कॉपी किया था उसे पेस्ट कर देना है और Save कर देना है
WordPress URL को Edit करें
नीचे दिए गए निर्देशों का पालन करके अपने WordPress URL को Edit करें
अब आप अपने Google Cloud के Dashboard पर वापस जाएँ और Compute Engine के VM Intances पेज पर जाएँ वहां पर External IP को Copy कर लें जो की आपके WordPress Website के साथ कनेक्टेड है
अब आपको अपने Web Browser पर जाना है और Searchbar मैं IP Address को Paste कर देना है उसके बाद “/wp-admin/” लिख कर Enter कर देना है
अभी आपके सामने WordPress का Login Panel Open होगा जहाँ पर आप अपने Login Detail Fill करके Login कर लें
अपने WordPress के Dashboard पर आने के बाद आपको Setting > General Setting पर जाना है जहाँ पर WordPress Address URL और Site Address URL दिख जायेगा जहाँ पर आपको अपने WordPress Site का IP Address दिखेगा उस IP Address को Change करके आपको अपना Domain name लिखना है और एक बात का ध्यान रखें अगर आपने अपने Website के लिए SSL Certificate इनस्टॉल किया हुवा है तो Domain Name के पहले “https://” लिखें नहीं तो “http://” लिखें
निष्कर्ष
So,Friends आपका domain name आपके Google Cloud Website के साथ कनेक्ट हो चुका है, लेकिन एक बात का ध्यान रखें की Domain Name Change होने मैं लगभग 48 घंटों का समय लग सकता है, मगर ज्यादा तर केस मैं ये लगभग 30 मिनट मैं ही एक्टिव हो जाता है
दोस्तों आपको मेरा ये पोस्ट कैसा लगा हमें Comment करके ज़रूर बतायें, और अगर आपको ये पोस्ट अच्छा लगा हो तो अपने Friends के साथ Share अवश्य करें ताकि और लोगों तक ये पोस्ट पहुंचे और ज्यादा लोग इससे फायदा उठा सकें
और अगर इस Tutorial के विषय मैं आपके मन मैं कोई भी सवाल हो तो आप Comment कर के पूछ सकते हैं, हमें आपके प्रश्नों का उत्तर देने मैं ख़ुशी होगी
“ It always seems impossible until it’s done. “